O Zoom Meetings é um programa de videoconferências que ficou popular durante a quarentena do coronavírus, já que muitas pessoas estão trabalhando em esquema de home office. A plataforma se tornou uma alternativa para a realização de reuniões de negócios, encontros de trabalho e até mesmo aulas. No entanto, na última semana, falhas de segurança no programa foram apontadas por especialistas. As brechas no sistema permitiriam que estranhos invadissem salas para perturbar reuniões e até a disseminação de malwares para os computadores dos participantes. Tais acusações abalaram a confiança dos usuários quanto à privacidade e segurança dos dados coletados pelo Zoom.
Nesta segunda-feira (6), a Anvisa (Agência Nacional de Vigilância Sanitária) divulgou um comunicado proibindo seus funcionários de usarem o software de vídeo durante o expediente. FBI, Space X e outras organizações já haviam divulgado restrições sobre o uso do programa. A seguir, entenda a polêmica em torno do Zoom, veja dicas de segurança para usar o app e ferramentas alternativas para fazer videoconferências.
Diante desse cenário de falhas, muitos usuários ficaram em dúvida se o Zoom é seguro e se possível continuar usando o programa normalmente. A seguir, separamos algumas dicas que podem minimizar os problemas na ferramenta. Ainda assim, não há como garantir que elas serão totalmente eficazes para usar o aplicativo com segurança. Ao final do texto, listamos outros serviços de videoconferências para fazer reuniões online.
1. Crie salas privadas
O Zoom funciona com um tipo de identificador semelhante a um número de telefone. Cada usuário da rede tem um Personal Meeting ID (PMI), que é usado para que outras pessoas possam entrar em uma sala organizada por você apenas usando seus dígitos de contato. O lado ruim desse recurso é que qualquer um pode usar esse identificador para acessar uma transmissão que você organiza ou participa.
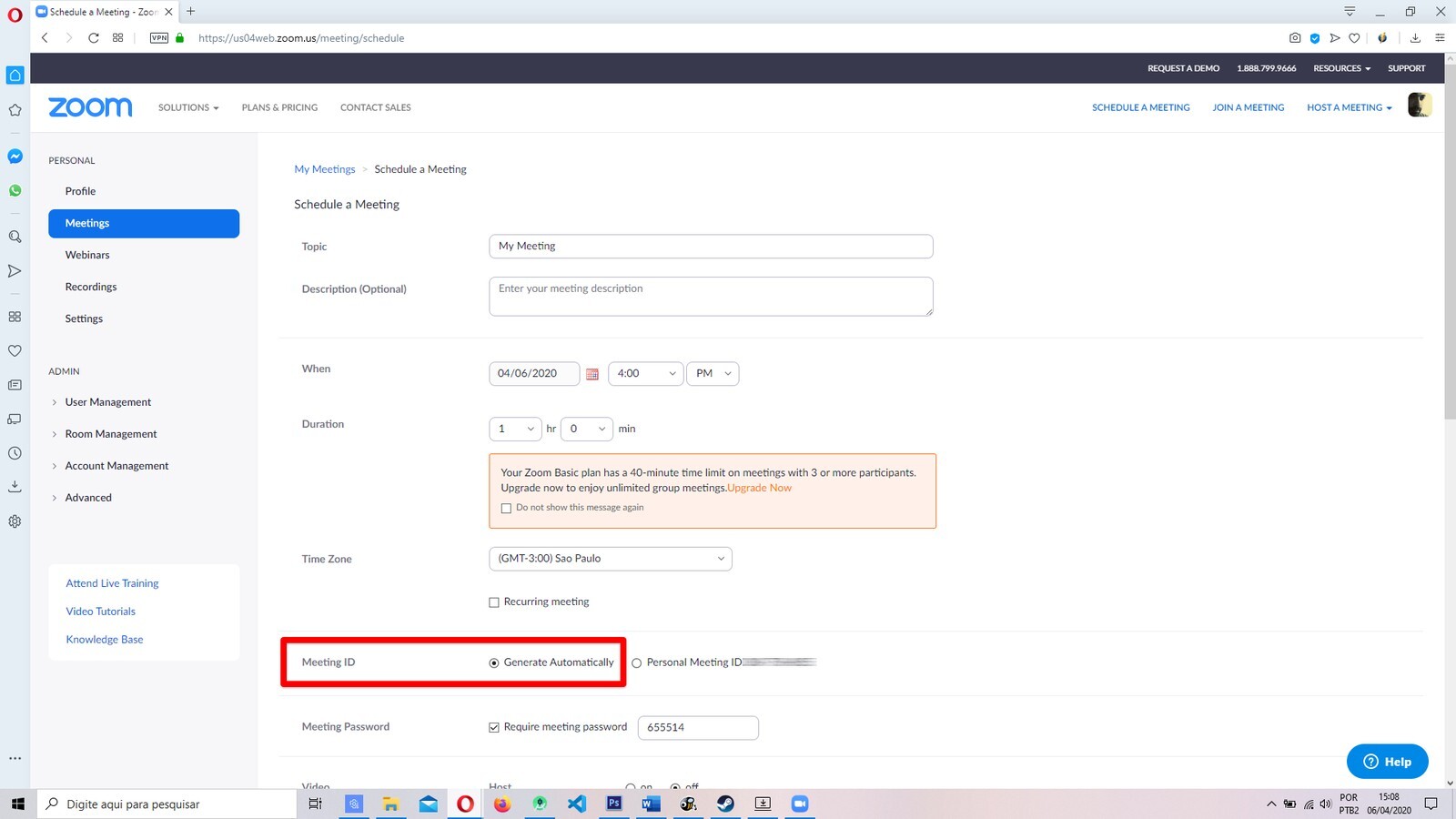
A maneira de evitar esse tipo de situação é usar um PMI aleatório, gerado pelo próprio Zoom para uso único, e que difere do seu PMI pessoal. Isso é possível apenas por meio do agendamento de uma reunião. Em “Schedule a Meeting”, basta marcar “Generated Automatically” na opção “Meeting ID”. Dessa forma, seu PMI pessoal não será usado na criação da sala.
2. Compartilhe apenas parte da sua tela
Ao compartilhar a tela do seu computador, o Zoom permite que você defina que apenas a área de seu interesse fique visível aos contatos. A medida é útil para ocultar abas abertas no seu navegador, ícones na barra de tarefas ou área de trabalho do PC ou o dispositivo que você usa para se conectar.
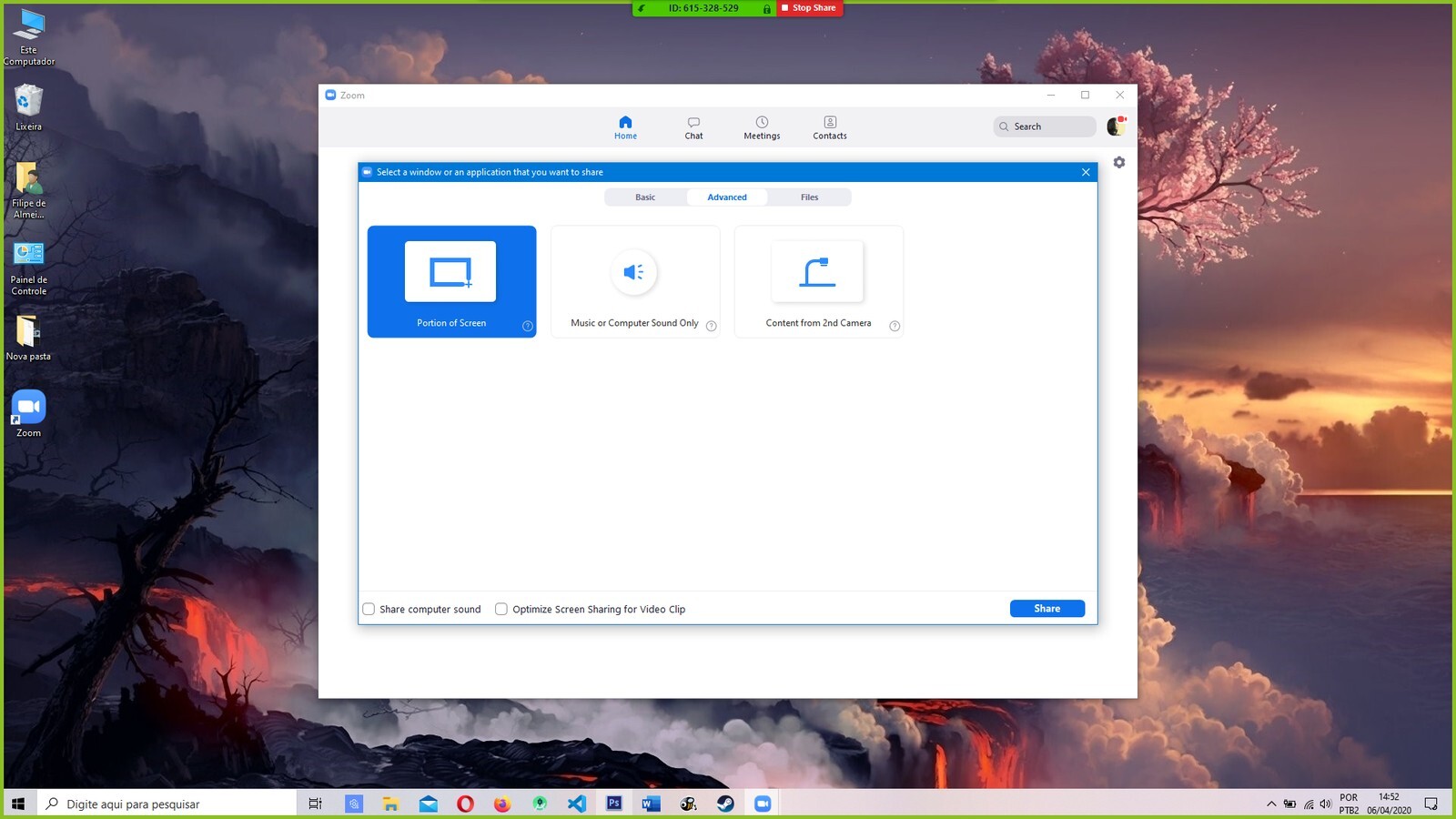
Para ativar esse modo, basta selecionar a opção “Share Screen”. Na tela que será aberta, escolha a aba “Avanced” e, como mostra a imagem, escolha “Portion of Screen”. Uma caixa de seleção em verde aparecerá: basta dimensioná-la e movê-la para escolher o que deseja que seus contatos vejam.
3. Desligue microfone e câmera com antecedência
Caso seja convidado para uma reunião e deseje apenas assistir ao que um superior ou professor transmite, você pode definir para que o Zoom entre na sala com seu microfone e webcam desligados por padrão. Dessa forma, você evita constrangimentos e pode acionar os dois recursos caso seja necessário.
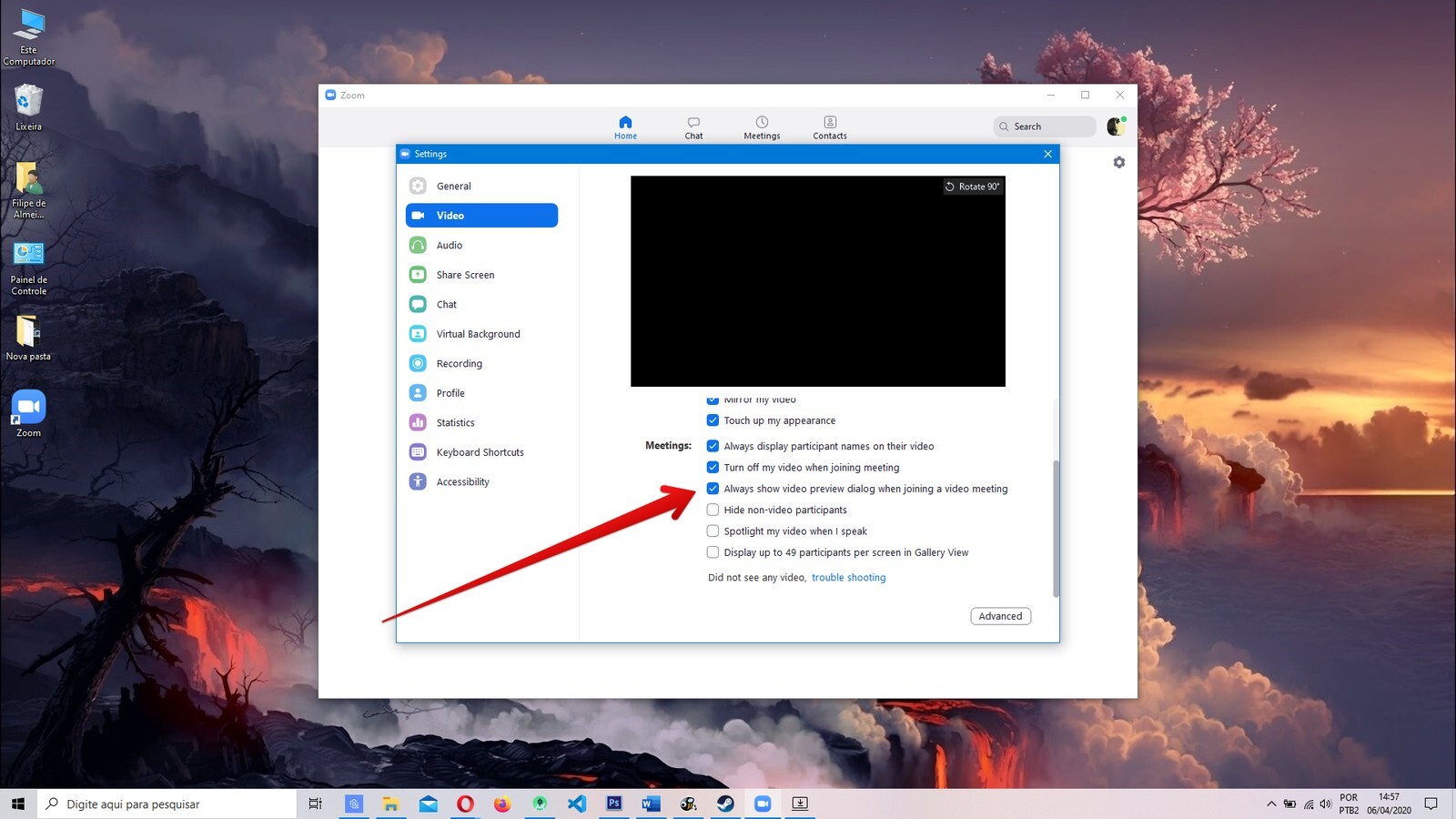
Para definir esse padrão, abra o app para PC e acesse as configurações, no ícone de engrenagem abaixo do seu avatar. Nos menus “Video” e “Audio” marque, respectivamente, as opções “Turn off my video when joining a meeting” e “Mute my microfone when joining a meeting”.
4. Crie uma sala de espera
A ideia aqui é simples: em vez de permitir que todo mundo entre automaticamente na sala, crie um espaço de espera em que os contatos, sejam legítimos ou não, precisem esperar até que você autorize seu ingresso no meeting de forma oficial. A abordagem é simples e deve garantir que pessoas estranhas não tenham acesso ao seu encontro.
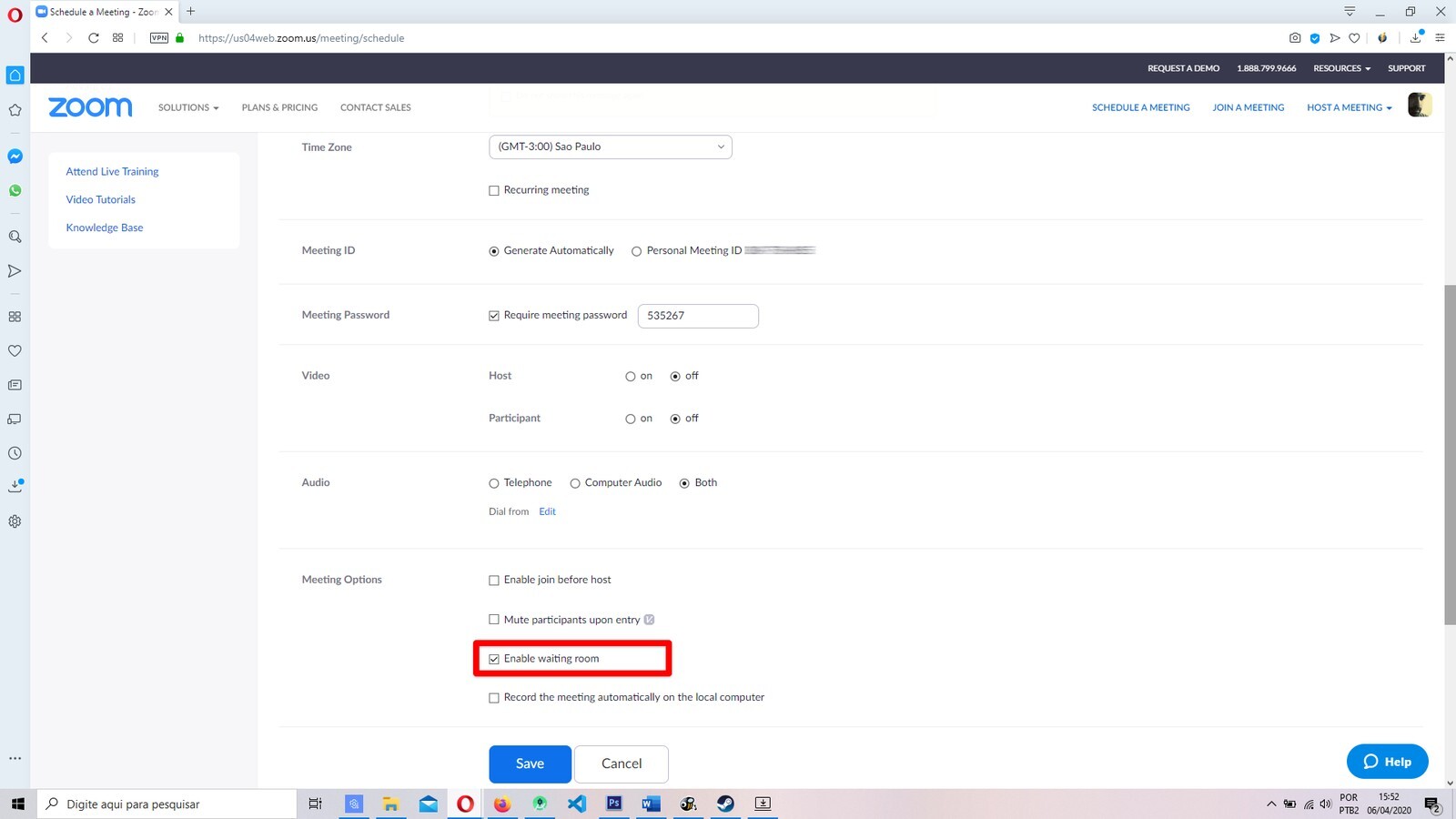
O recurso vem acionado por padrão em videoconferências agendadas por meio do “Schedule a Meeting”. Caso você deseje confirmar o uso da sala de espera por padrão, acesse a opção em “Account Management” e clique no menu “Account Settings”. Na aba “Meetings”, é possível habilitar o campo “Waiting Room”.
5. Aplique restrições aos participantes
Outra boa prática para evitar constrangimentos é limitar o compartilhamento de tela e arquivos aos participantes. Dessa forma, mesmo que um usuário desconhecido acabe se infiltrando na sua videoconferência, ele terá dificuldades em perturbar o encontro compartilhando sua tela ou bombardeando os demais participantes com arquivos indesejados.
Se você preferir abandonar o Zoom e procurar outras alternativas para fazer videoconferências, saiba que existem diversas opções gratuitas. O Google Hangouts permite criar salas com até 10 convidados e funciona de forma integrada ao Gmail. Já o Hangouts Meet, versão empresarial da plataforma, possibilita ligações por vídeo com até 250 pessoas e está liberado gratuitamente até o dia 1º de julho Já o Skype, em sua versão grátis, permite reuniões com até 50 pessoas. Outra opção da Microsoft é o Teams, restrito a assinantes do Office 365. Diversos deles oferecem também aplicativo para celular.
Fontes: The Verge (1 e 2), TechCrunch (1 e 2), Zoom, BBC, Digital Trends, Android Authority, The Washington Post, FBI, Forbes, Vice, Anvisa e TechTudo.













